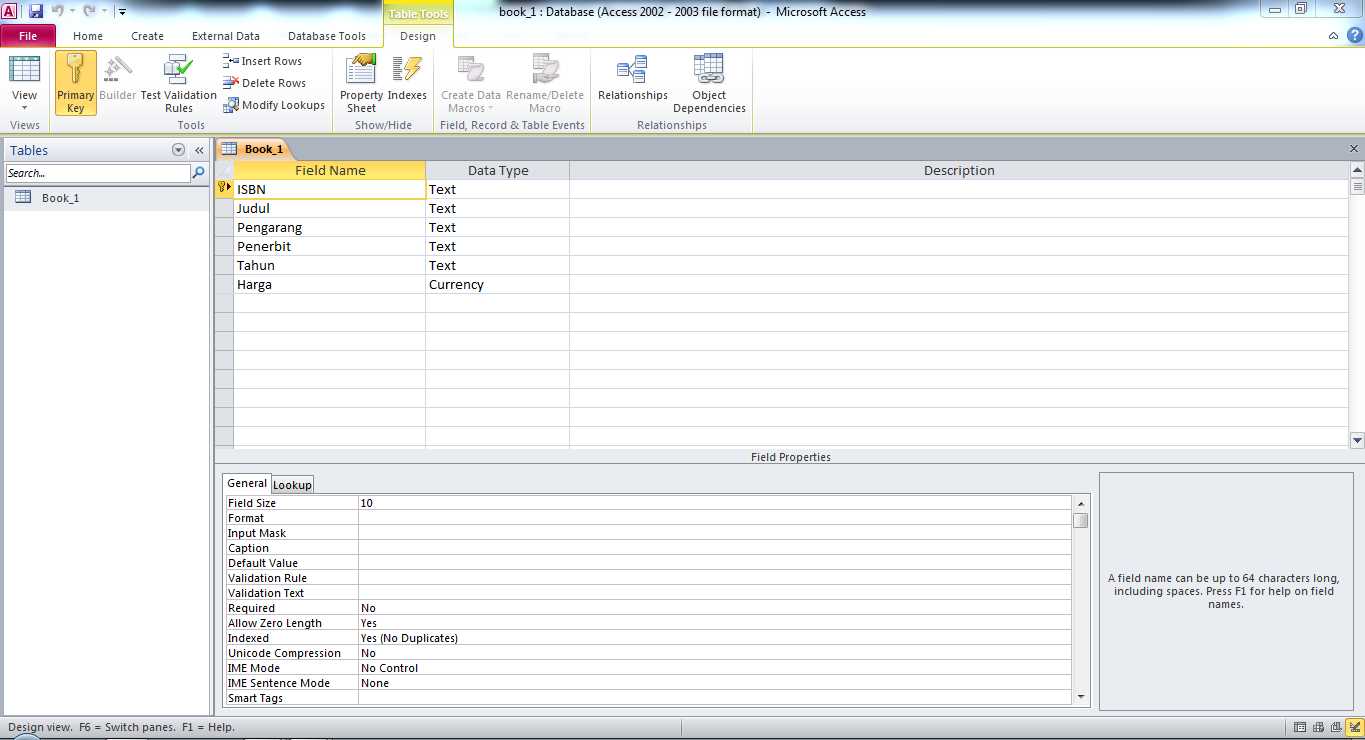
In the world of information management, there is a powerful technique that allows you to unleash the potential of your data like never before. It’s a method that enables you to fashion and control your information in a visually appealing and efficient manner. This technique, known as the method of arranging and organizing data in a structured display, unveils a whole new level of data presentation possibilities.
Utilizing a unique method of visual representation, this technique transforms raw data into a rich tapestry of information. By constructing a virtual canvas and strategically positioning your data points, you can bring order to the chaos and make sense of the seemingly endless streams of numbers, labels, and values.
This powerful method offers a plethora of advantages for data visualization. With just a few simple steps, you can effortlessly create a dynamic matrix that showcases the relationships and patterns within your datasets. By employing a fluid design, you can easily arrange, manipulate, and analyze your information, effectively extracting valuable insights and uncovering hidden trends.
Furthermore, this technique empowers you to enhance the user experience by presenting data in a visually appealing and intuitive way. It allows you to customize your display, employing vibrant colors, distinctive fonts, and captivating visual elements. By leveraging these creative tools, you can captivate your audience, enhance their understanding, and leave a lasting impression.
What is datasheet view and how does it work?
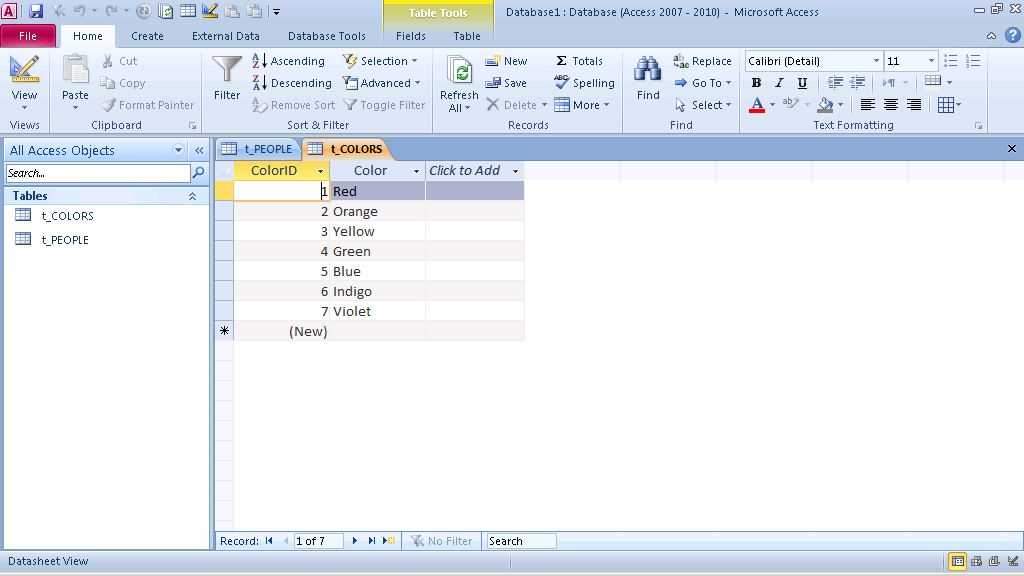
Datasheet view is a visual representation of data that allows users to easily navigate and manipulate information in a tabular format. It offers a user-friendly interface, resembling a traditional spreadsheet, where data is organized in rows and columns. Datasheet view provides a simplified way to interact with data, making it convenient for tasks such as data entry, editing, sorting, and filtering.
In datasheet view, data is presented in a grid-like structure, with rows representing individual records and columns representing different fields or attributes. Users can add, delete, and modify records directly within the datasheet view, making it a flexible way to work with data. The tabular layout allows for quick scanning and comprehension of information, enabling users to easily identify patterns, trends, and relationships.
One of the key advantages of datasheet view is its ability to handle large amounts of data efficiently. With the grid-like structure, users can quickly scroll and navigate through records, making it ideal for managing large datasets. Additionally, datasheet view supports powerful data manipulation features, such as sorting and filtering, which allow users to easily find and analyze specific subsets of data.
Datasheet view also offers various customization options to enhance the user experience. Users can resize and rearrange columns, apply formatting to data, and define filters to narrow down the displayed information. These customization capabilities provide flexibility and control, allowing users to tailor the datasheet view to their specific needs and preferences.
In conclusion, datasheet view provides a user-friendly and efficient way to work with data in a tabular format. With its grid-like structure, flexible data manipulation capabilities, and customization options, datasheet view facilitates easy navigation, data entry, and analysis, making it an indispensable tool for managing and analyzing data.
A brief overview of datasheet view in Microsoft Access
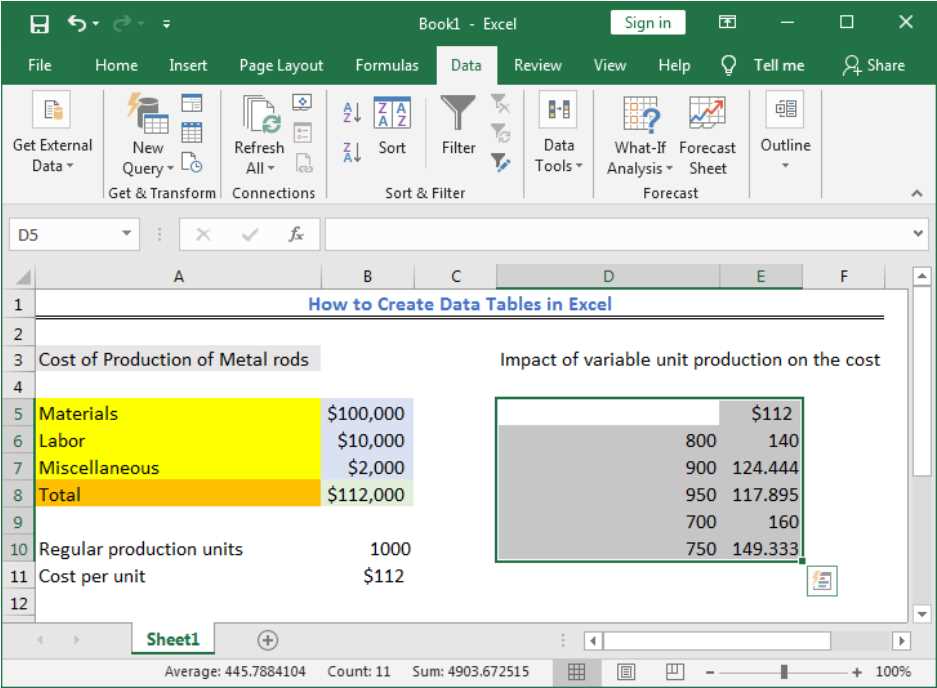
In Microsoft Access, there is a unique feature known as datasheet view. This view provides users with an intuitive and efficient way to work with data in a tabular format, without the need for creating a traditional table. Instead of using the standard table creation methods, users can directly enter and organize data in a datasheet view, which offers the flexibility of a spreadsheet-like interface.
Datasheet view allows users to conveniently input, edit, filter, and sort data in a familiar grid layout. Unlike traditional tables, which require users to define specific field types and relationships, datasheet view does not have predefined data types and constraints. This flexibility enables users to quickly enter and manipulate data without worrying about strict data validation rules.
In addition to basic data manipulation, datasheet view also offers advanced features such as column resizing, freezing panes, and conditional formatting. These features enhance data visibility and make it easier for users to analyze and understand the data in the datasheet view.
Furthermore, datasheet view supports basic formula calculations, allowing users to perform simple mathematical operations directly within the datasheet. This eliminates the need for exporting data to a separate spreadsheet program for calculations, streamlining the data analysis process.
In summary, datasheet view in Microsoft Access provides a versatile and user-friendly interface for working with data in a tabular format. Its flexibility, advanced features, and support for calculations make it a convenient choice for quick data entry, manipulation, and analysis tasks.
Step-by-step guide on creating a table using datasheet view
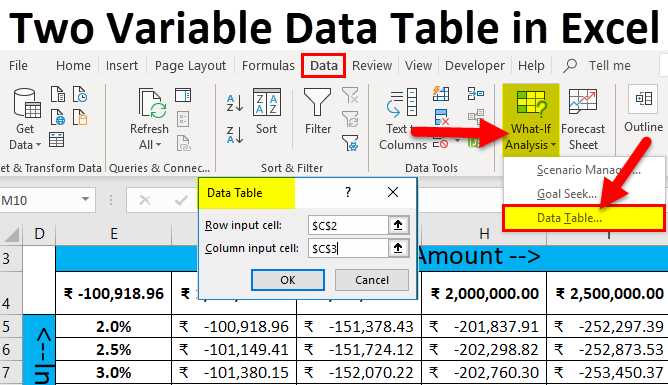
In this section, we will explore the process of generating a structured data representation in the datasheet view. With a series of sequential actions, users will be able to build a tabular structure that presents organized information without the need for complex coding or programming skills.
1. Initiating the datasheet view
To commence the table creation process, users should begin by accessing the datasheet view feature. Users can locate this option in the toolbar or menu, typically represented by an icon resembling a grid or spreadsheet. By selecting this option, a blank datasheet will be presented on the screen.
2. Defining the table structure
Next, it is necessary to outline the desired structure of the table. Users have the flexibility to define the number and types of columns, as well as designate specific column headers. By highlighting the first row, users can input the column headers or field names, providing a clear indication of the data to be inserted within each column.
Note: The column headers play a crucial role in organizing and referencing the data contained in the table. These labels should accurately describe the information to be stored in each column.
3. Entering data into the table
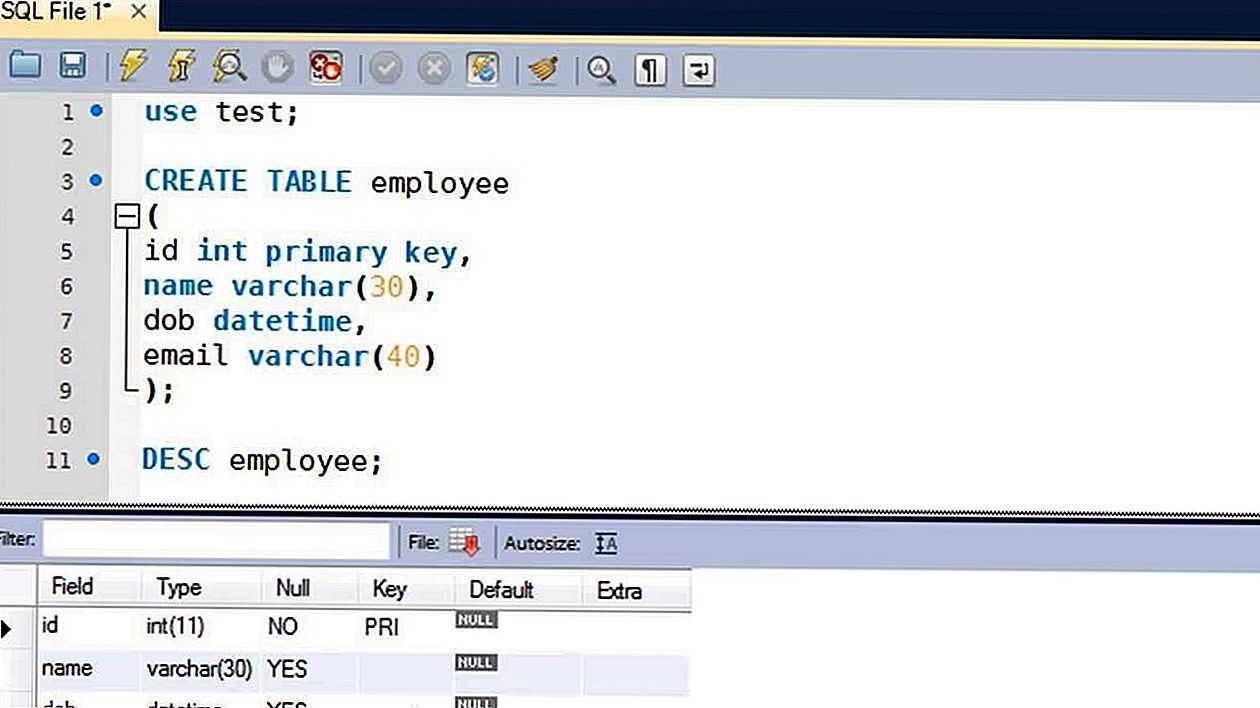
Once the table structure has been defined, users can proceed with entering data into the respective cells. By navigating to the first empty cell in the table, users can input the appropriate information for each column. The process should be repeated for each row, ensuring that data is accurately placed in the corresponding cells.
Tip: Utilizing keyboard shortcuts, such as pressing “Tab” to move to the next cell or “Enter” to move to the next row, can streamline the data entry process and enhance efficiency.
By following these sequential steps, users can create a table using the datasheet view feature. This simplified approach allows for the seamless organization and presentation of data, proving to be an invaluable tool in various data-driven tasks and projects.
Learn the process of building a data grid effortlessly
In this section, we will explore the steps to effortlessly create a data grid. This intuitive method allows you to efficiently organize and manage your data while providing a user-friendly interface. By following these straightforward procedures, you will be able to effortlessly generate a structured representation of your information without any technical complexities.
Step 1: Define the structure
Before diving into the creation process, it is vital to define the structure of your dataset. This involves carefully determining the categories and attributes that are relevant to your data. By clearly defining the structure beforehand, you ensure that the data grid accurately reflects the information you want to present.
Step 2: Designate the data types
Once the structure is defined, it is essential to designate appropriate data types to each attribute. This allows the data grid to handle and represent data accurately based on its purpose. Whether it is text, numeric, or date-related information, assigning the correct data type ensures consistency and facilitates efficient data manipulation.
Step 3: Arrange the columns
In this step, you will arrange the columns in the desired order within the data grid. This involves organizing the attributes according to their significance or logical grouping. By carefully arranging the columns, you create a user-friendly viewing experience that enhances the understanding and analysis of the dataset.
Step 4: Populate the data
After setting up the structure and column arrangement, it is time to populate the data grid with your information. This can be done by manually inputting the data or importing it from external sources. Additionally, you have the flexibility to edit and update the data within the grid, allowing for real-time adjustments and modifications.
Step 5: Apply formatting and customize
Lastly, once the data is populated, you can apply formatting options and customize the appearance of the data grid to fit your preferences. This includes adjusting column widths, applying color schemes, and utilizing conditional formatting to highlight specific data patterns or values. Customizing the presentation enhances the visual appeal and readability of the data grid.
By following these straightforward steps, you can effortlessly create a well-structured and visually appealing data grid. This method empowers you to efficiently manage and analyze your data, making it an invaluable tool for various industries and applications.
Tips and tricks for optimizing table creation in datasheet view
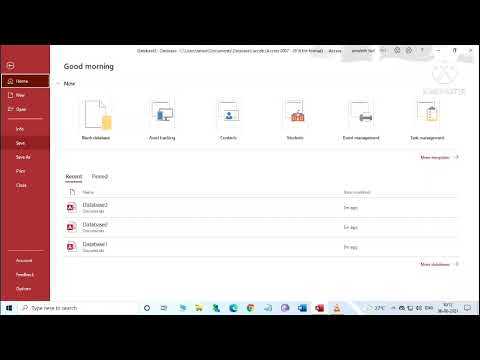
Improving efficiency when creating tables using the datasheet view involves utilizing various techniques and strategies to enhance the process. By employing these tips and tricks, you can streamline table creation and make it more effective, ultimately saving time and effort.
- Enhance productivity by leveraging alternative methods
- Maximize efficiency through intelligent data entry techniques
- Optimize performance by minimizing unnecessary formatting
- Utilize smart data validation to ensure accuracy
- Leverage advanced filtering and sorting capabilities
Boost your productivity by exploring alternative approaches to table creation in the datasheet view. Consider using alternative tools or functionalities that can provide a more efficient and seamless experience.
Discover intelligent data entry techniques that can significantly enhance your efficiency when creating tables in the datasheet view. These may include using keyboard shortcuts, auto-fill features, or pre-defined data formats.
Avoid excessive formatting during table creation to optimize performance in the datasheet view. Minimizing unnecessary formatting, such as complex cell styles or elaborate color schemes, can help speed up the process and improve overall efficiency.
Ensure data accuracy by utilizing smart data validation techniques during table creation. Implementing validation rules and constraints can prevent errors and inconsistencies, enhancing the quality of the table.
Take advantage of advanced filtering and sorting capabilities offered in the datasheet view to organize and analyze table data more effectively. Utilizing these features can make navigating and manipulating the table easier, saving valuable time.
By following these tips and tricks, you can optimize your table creation process in the datasheet view, enhancing efficiency and productivity. Experiment with different approaches and techniques to find the ones that work best for you.